Blog
A random collection of thoughts on a variety of topics
As any developer knows, reading and writing to the terminal (via stdin and stdout) are basic skills required to perform even the most fundamental programming task. Every language has their own functions (or methods) to print to, and read text from the terminal. In bash, the fundamental ways to do this are with the echo and read commands.
#! /usr/bin/env bash
random="$(( (RANDOM % 16) + 1 ))"
guess="0"
echo "Guess a number between 1 - 16"
while [ $guess -ne $random ]; do
read -p "Guess > " guess
if [ $guess -lt $random ]; then
echo "Too low!"
elif [ $guess -gt $random ]; then
echo "Too high!"
fi
done
echo "Correct!"
This simple example shows the use of both the echo and read commands. But what if we want to interact with a user that might not be familiar with the command line? For example both my wife and her sister have Linux computers, but neither know what the command line is. Many Apple users are in the same boat. Just because the resource is there, does not mean people will use it. So how do we write scripts that non-cli users can access?
In comes zenity! Zenity is a command line tool that will display gtk+ dialogs. There is a huge list of default dialogs available from calendars to progress bars. Zenity is available on Linux, Windows, and BSD Unix. OSX does support the GTK+ library, but I did not find a port of Zenity in the brew repository. Perhaps this would be a good project down the road…
Lets begin this tour with some simple dialogs that can be used in the place of echo. Zenity has four main dialog types, error, info, question, and warning. Each dialog can take a --text switch to set what the dialog will say, --title to set the title of the window, --width, and --height to control the window size.
zenity --info --title "info dialog" --text='Something needs your attention!' zenity --error --title "error dialog" --text='Something went wrong!' zenity --warning --title "warning dialog" --text='Something might be wrong!' zenity --question --title "question dialog" --text='Are you going to take action?'
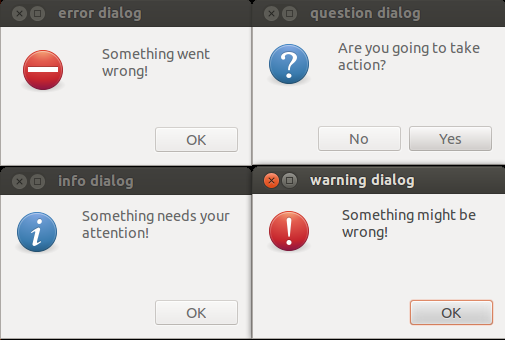
As you can see, it is very simple to get GUI (graphical user interface) dialogs up and running quickly from the command line. What happens if you need to a user to select a date? Zenity has you covered with the --calendar flag. If you want to set a specific initial date to show you can use the --year --month and --day flags. When the user has selected the date and hit the okay button, the date is returned on standard out in the form MM/DD/YYYY. If you want to change this format, you can use the --date-format flag and pass in any strftime() style string. See the strftime reference page for details.
$ zenity --calendar --year 1969 --month 12 --day 28 --text "Linus Torvalds birthday" 12/28/1969 $ zenity --calendar --text "Please select your birthday" --date-format="%A, %B %d %G" Tuesday, June 25 2013
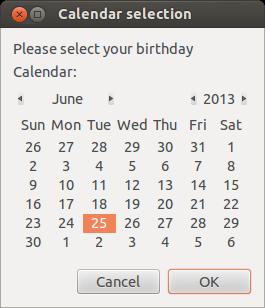
At this point you might be wondering, “How can I tell if a user presses cancel?”. It’s easy! You simply need to check the return code (echo $?). A 0 return code means the user selected okay. This is usually accompanied by what ever info you were trying to get from the user. A return code of 1 indicates the user pressed cancel, and a return code of 5 indicates a timeout has occurred. To set a timeout on a dialog you can use the --timeout flag.
zenity --question --text "Hey, you there?" --timeout=5
Have you ever needed a user to select a color from a shell script? Yeah… me neither, but with Zenity it is easy if the need ever arises!
$ zenity --color-selection --show-palette #4d4db4b45757
Important: The color code returned from Zenity is a gtk+ six byte color code. Each 2 byte pair represent an intensity value from 0 - 65535. HTML color codes are three bytes and each byte represents an intensity value from 0 - 255. So to convert these numbers you will need to scale the values.
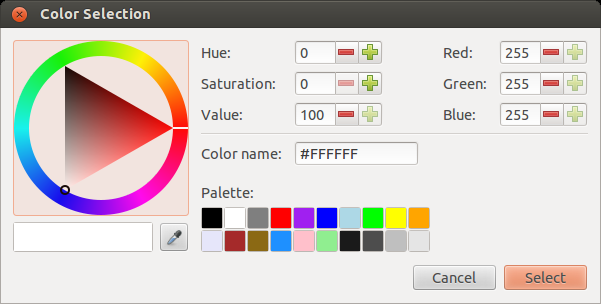
While a developer may never need the user to select a color from a shell script, they most certanly will need a user to select a file at some point. Zenity has a really nice file selector dialog that can be used.
zenity --file-selection
There are a lot of options to help you control how many and what types of files are selectable. Using the --multiple option will allow the user to select as many files as they want. The --directory option limits the user to only selecting directories. If you only want the user to select a specific kind of file, like an image, you can specify a file filter using --file-filter. This can also be used as a save dialog using the --save flag.
# Save dialog limiting the user to only saving 'gif' files $ zenity --file-selection --file-filter=*.gif --save # Allow selection of multiple image files limited to 'gif', 'jpg', # and 'jpeg' extensions $ zenity --file-selection --multiple --file-filter='*.gif *.jpeg *.jpg' # Allow selection of only one type of file at a time $ zenity --file-selection --file-filter="*.gif" \ --file-filter="*.jpg" \ --file-filter="*.jpeg"
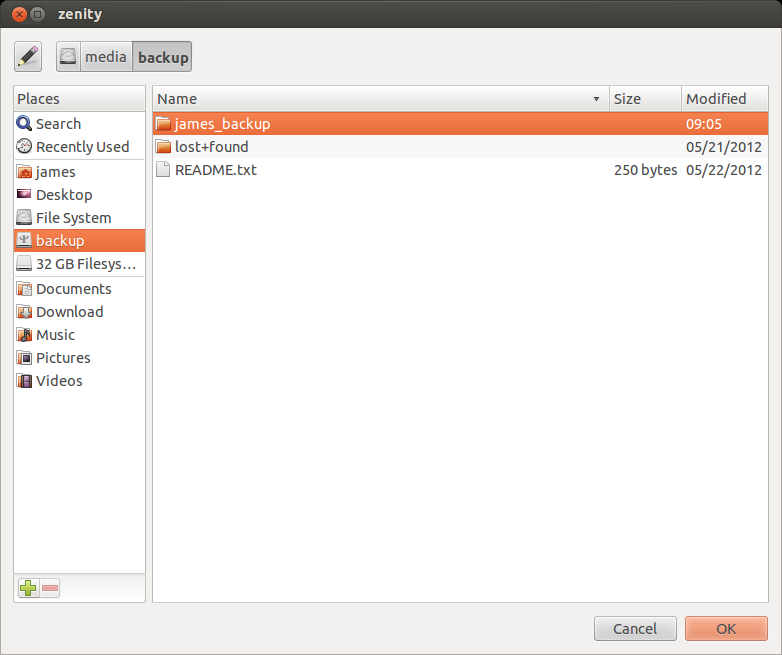
Multi-entry forms are also easy to build using Zenity. A form can be built using text fields, password fields, and calendars. Text fields can be added with the --add-entry flag. Password fields are added with the --add-password flag, and calandars are added with the --add-calendar flag.
$ zenity --forms --title="Create user" --text="Add new user" \ --add-entry="First Name" \ --add-entry="Last Name" \ --add-entry="Username" \ --add-password="Password" \ --add-password="Confirm Password" \ --add-calendar="Expires"
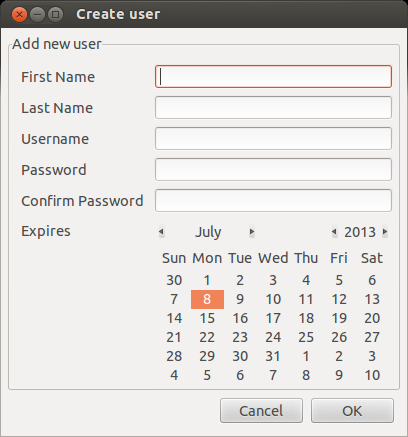
This concludes part 1 of our tour, Next time I will talk about displaying tabular data with the --list option, and showing the progress of a long running task with a GUI progress bar using --progress
comments powered by Disqus